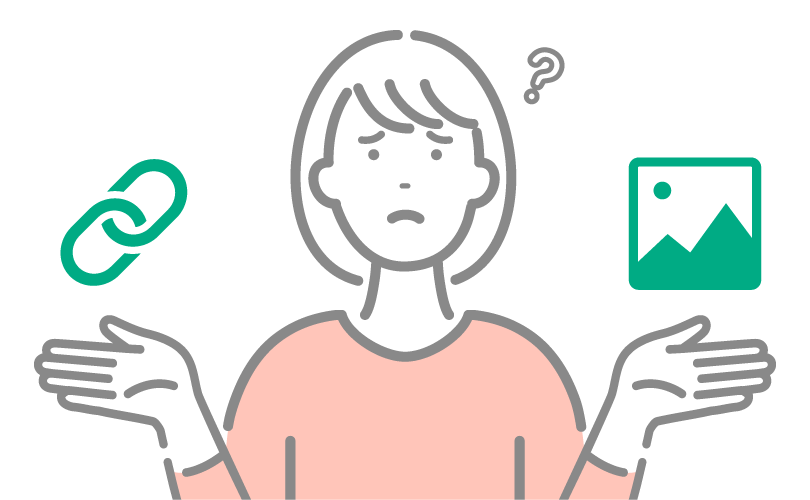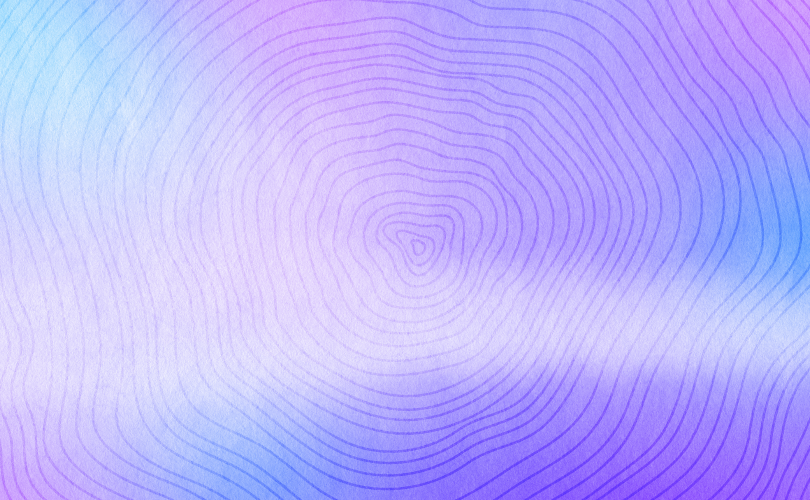Illustrator PDF作成方法
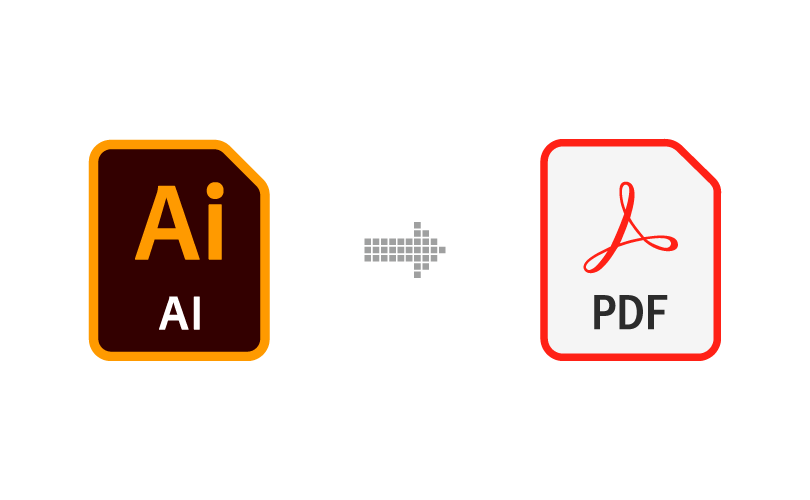
PDFとは
PDF(Portable Document Format)は、1990年代初頭にAdobe Systemsによって開発されたファイルフォーマットです。このフォーマットの最大の特長は、異なるソフトウェア、ハードウェア、オペレーティングシステム間で文書の表示が一貫していることです。
PDFデータ作成手順
【Macの場合】command+shift+S
【Winの場合】ctrl+shift+S
保存したい場所と、ファイル名を指定してください。
ファイル形式(種類): “Adobe PDF (pdf)” を選択
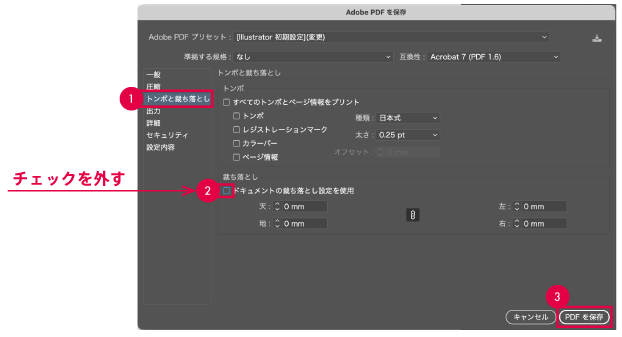
「トンボと裁ち落とし」→ ”裁ち落とし” の「ドキュメントの裁ち落とし設定を使用」のチェックを外す
PDFデータ軽量化方法
あなたが高品質の印刷物を作成する場合、画像の解像度やカラー情報をそのまま保持したPDFが必要となります。逆に、メール添付を目的とする場合、ファイルサイズを軽減した形でPDFを生成したいと思うでしょう。
そんな時に役立つのが、Adobe Acrobatの中に、非常に便利な機能「Acrobat Distiller」が存在します。
このAcrobat Distillerを利用することで、これらのニーズに合わせて設定を調整することができます。
Acrobat Distillerとは?
Acrobat Distillerは、Adobe Acrobatの一部として提供されているツールで、PostScriptファイルを高品質なPDFに変換することができます。特に、文書の種類や用途に応じて最適なPDF設定を選択することができるのが大きな特徴です。
メールでのデータ共有をスムーズに
メールでのやり取りをスムーズに行うためには、データ容量を最小限にすることがキーとなります。特に、大量の情報を持つPDFを相手に送る場合、データが重くて送れないというトラブルは少なくありません。Distillerを使えば、容量を削減しながらも必要な情報を保持したPDFを生成することが可能です。これにより、相手に迷惑をかけることなくスムーズにファイルの共有が行えます。
Acrobat Distiller 設定方法
Acrobat Distillerを起動
ディスクトップ上にアプリケーションがない場合は、「移動」→「アプリケーション」→「Adobe Acrobat DC」→「Acrobat Distiller」
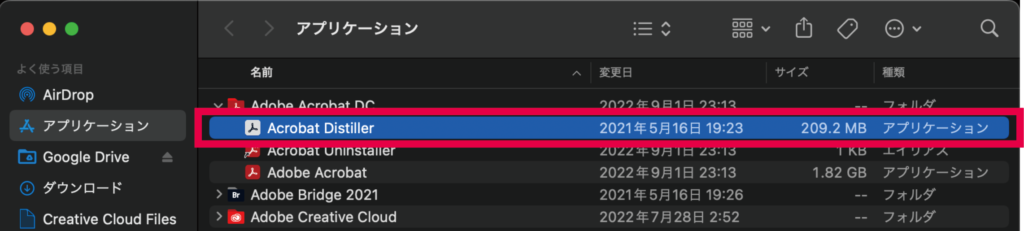
Dockにショートカットを作成しておくと便利です
上部「設定」メニューから「Adobe PDF設定の編集」を選択します
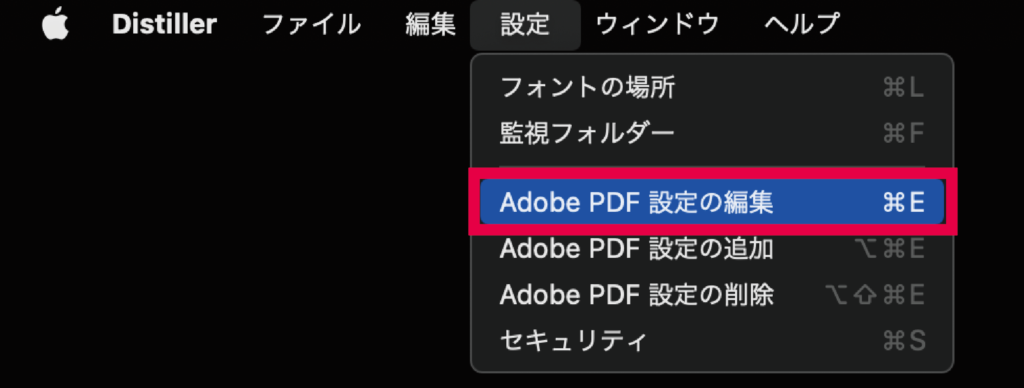
一般タブにある「説明」の内容をわかりやすい説明文(設定する内容など)に変更します。
例)150ppi へ解像度ダウン など
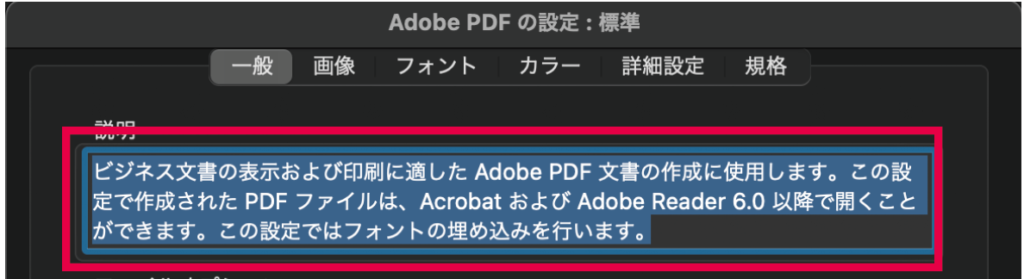
画像タブにある「カラー画像」、「グレースケール画像」の箇所に150と入力
※解像度の数値は、必要に応じて変更してください。
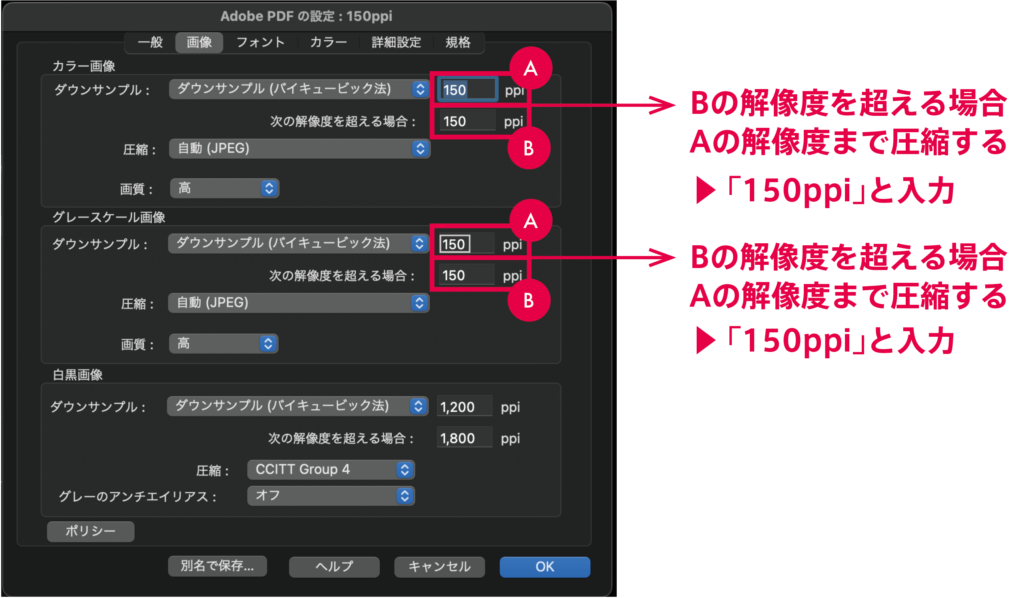
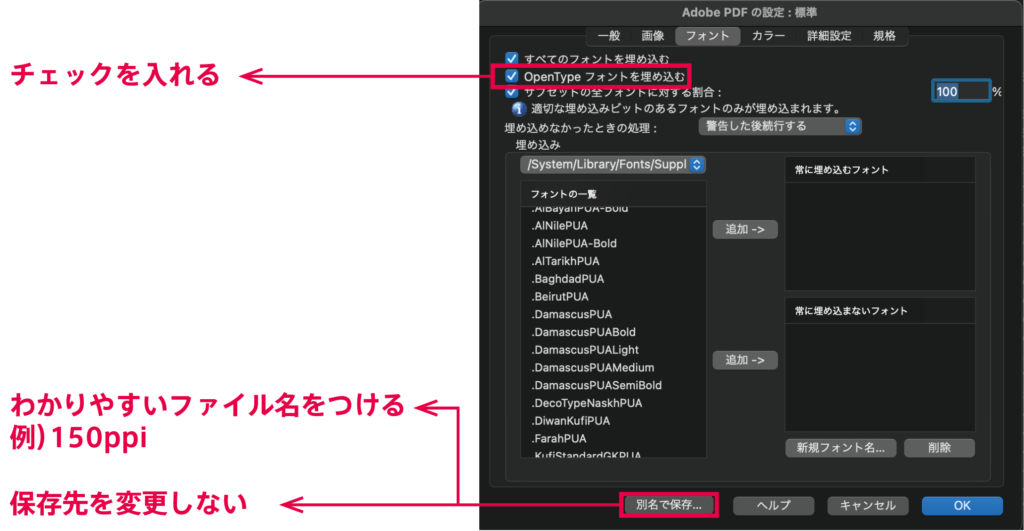
軽量化手順
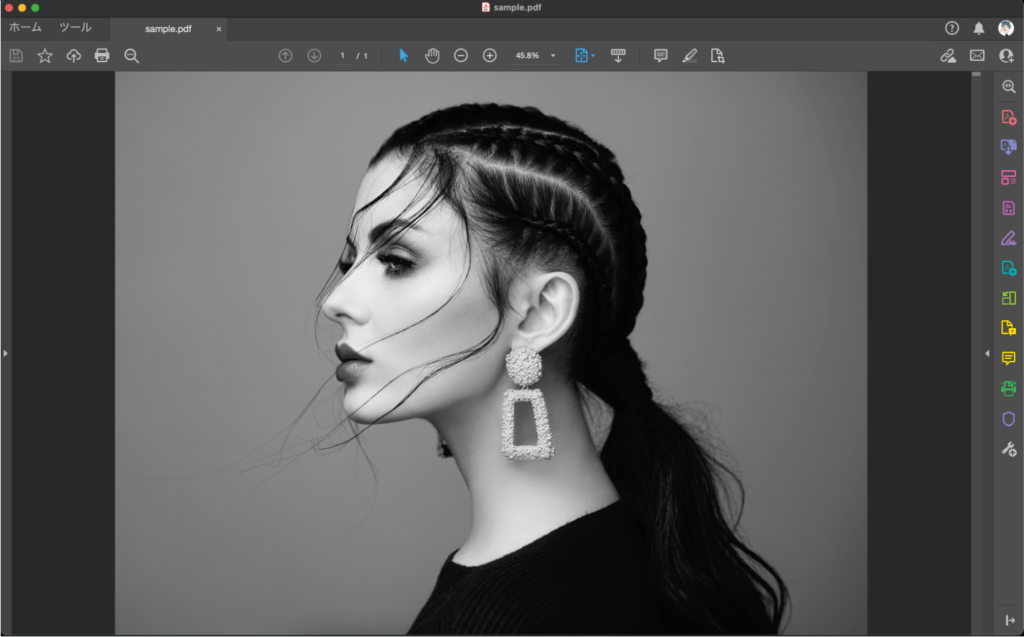
【Macの場合】command+shift+S
【Winの場合】ctrl+shift+S
フォーマット:「PostScript」を選択し「保存」をクリック
「ディフォルト設定」メニューから、変換の品質や目的に合わせて適切なプリセットを選択します。(先ほど作成したものを選択)
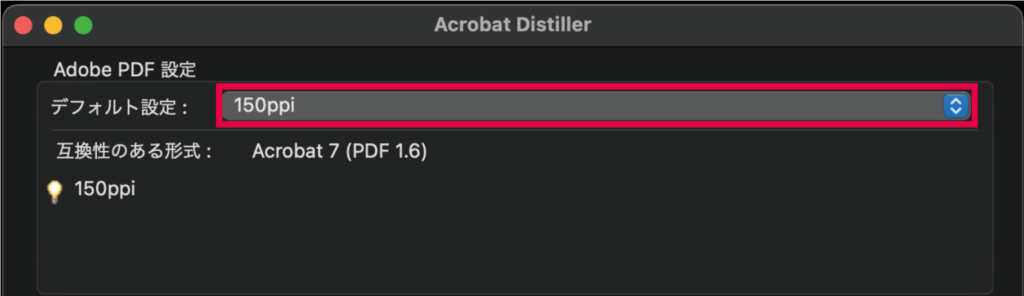
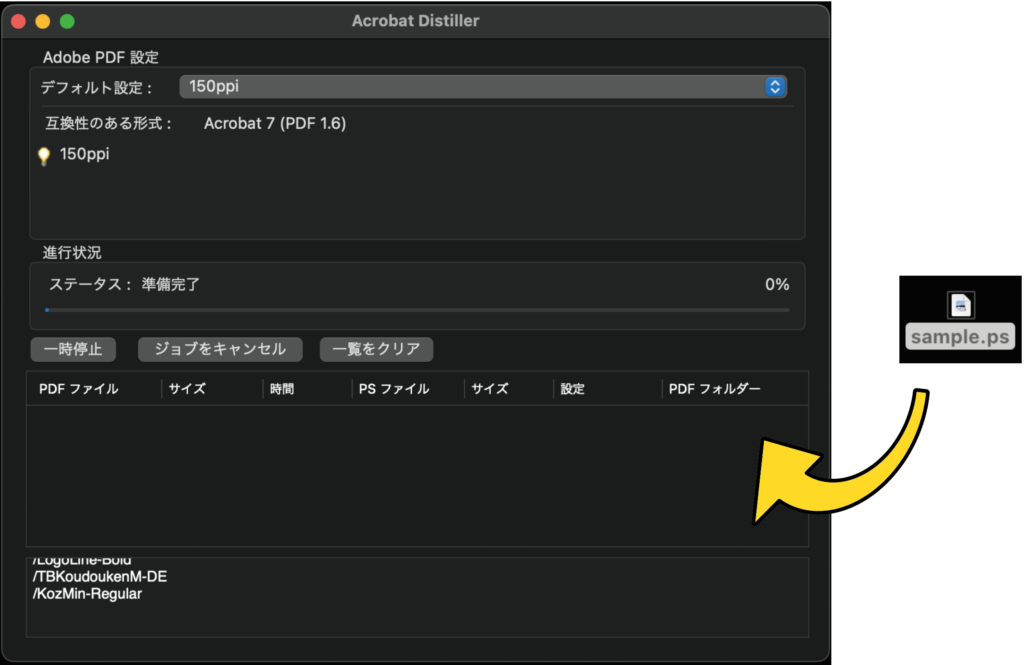
Acrobat Distillerは、ドロップされたPostScriptファイルを自動的に読み込み、選択された設定に従ってPDFを生成します。
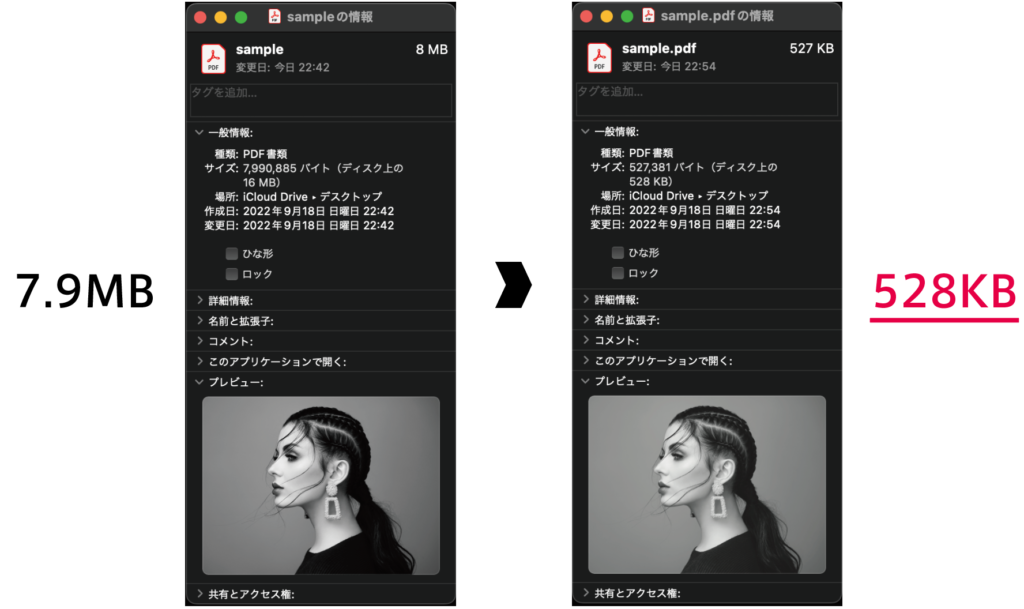
Acrobat Distillerを使用して様々なPDFを簡単に軽量化することができます。
PDFデータ結合方法(複数ページ結合)
PDFは、複数の文書を一つのPDFファイルに結合する機能があります。
これを行うことで、文書管理の効率を飛躍的に向上させます。
一つのファイルにまとめることで、関連するすべての情報を瞬時にアクセス可能とし、文書の取り扱いをよりスムーズにします。加えて、ファイル送信の際も、一つのファイルとして配布できるため、送受信の手間を減らし、受け取る側のユーザビリティも向上させます。
サムネール画像を使用して特定のページを追加・削除または移動ページが開きます。
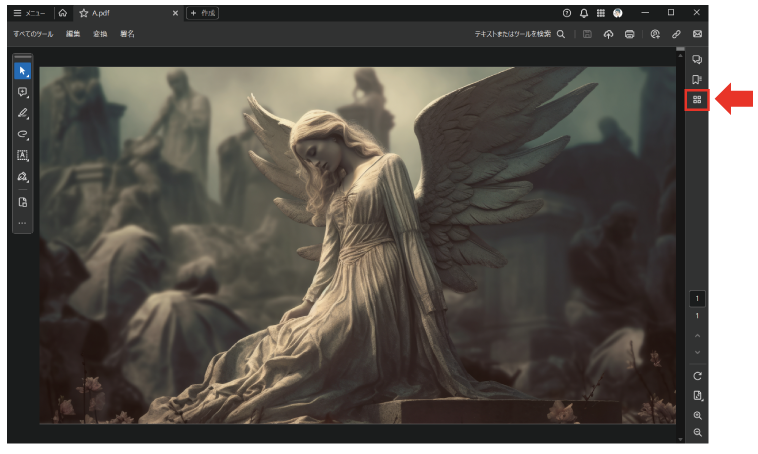
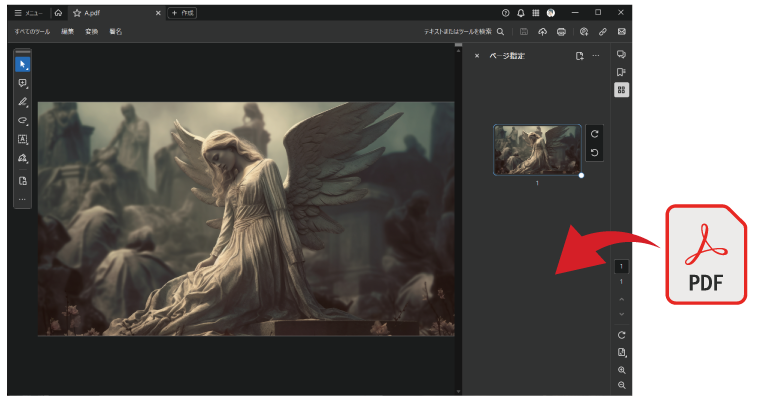
追加したPDFのサムネール画像が追加されます。
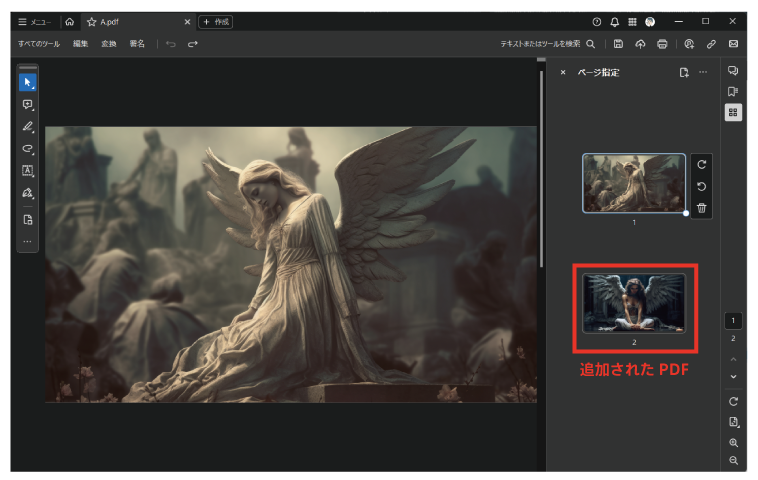
【上書き保存】mac:⌘+S / win:ctrl+S
【別名で保存】mac:⌘+Shift+S / win:ctrl+Shift+S