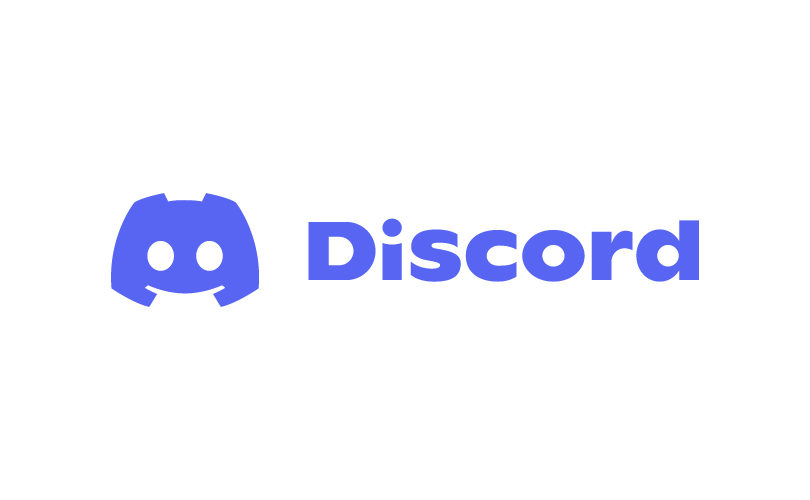【エモ加工】ネオンエフェクト加工

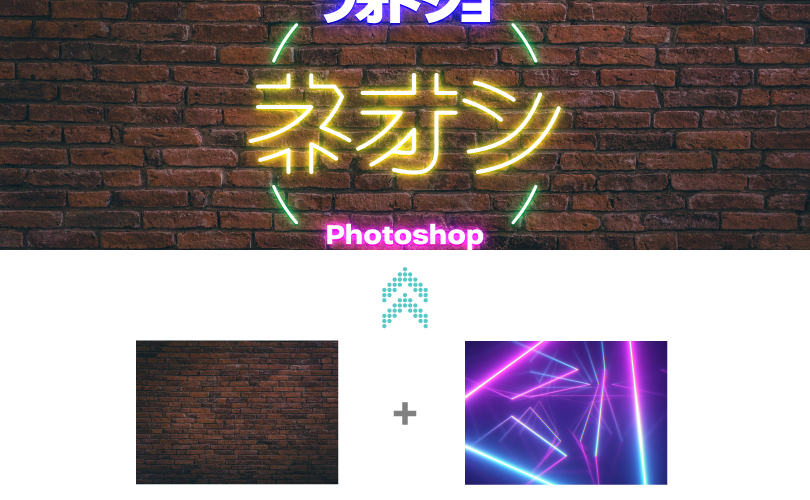
ネオン加工を行い作成します
手順
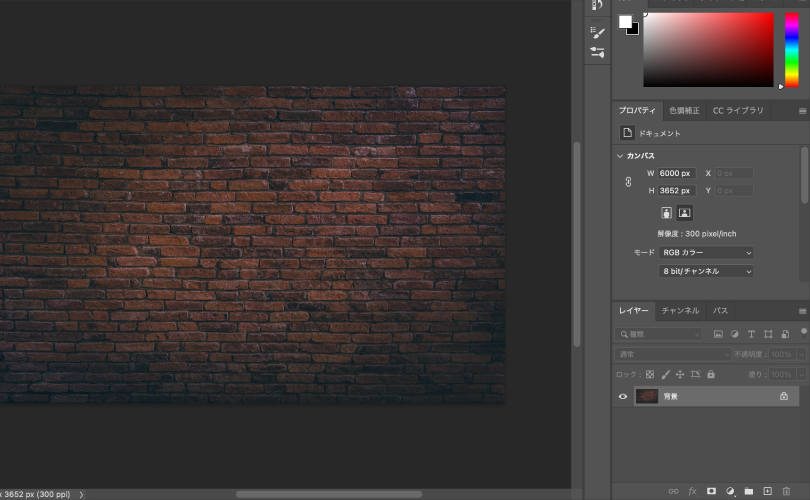
ベースとなる画像をPhotoshopで開きます。
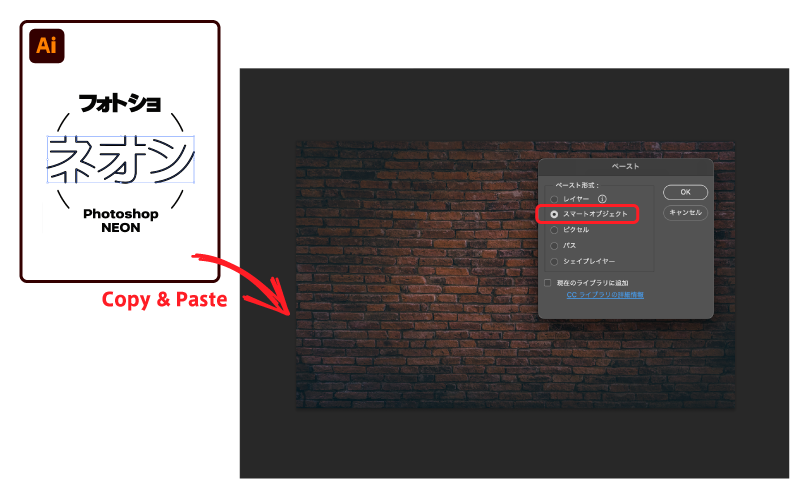
Illustratorなどでネオン加工したいデータを作成します。
そのデータをPhotoshopに持ってきます。(白色を変更して持ってくると良い)
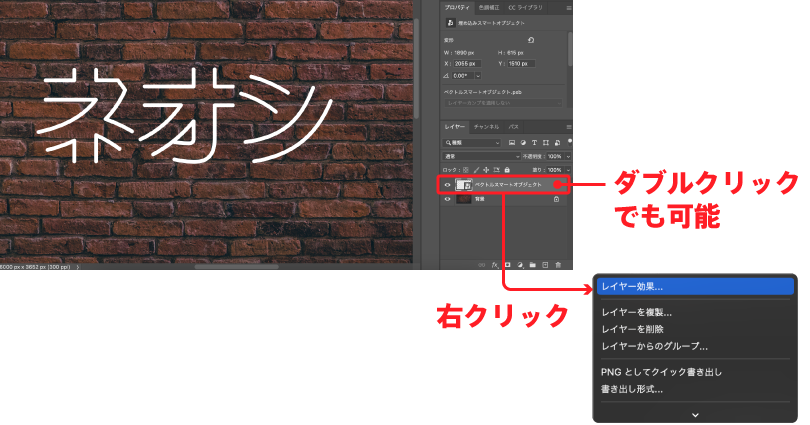
右クリックを押し、レイヤー効果をクリックします。
※レイヤーをダブルクリックでも可能です。
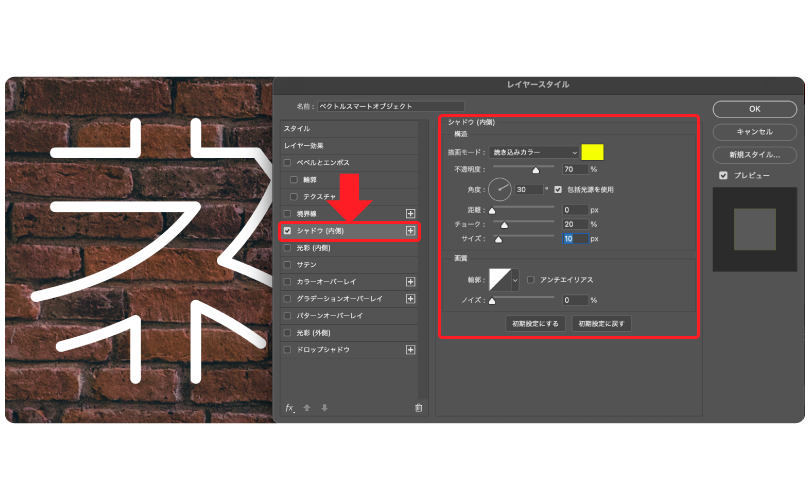
「シャドウ(内側)」を選択し、数値などを変更していきます。
・描画モード:覆い焼きカラー
・不透明度:70%
・カラー:お好み
・チョーク:20px
・サイズ:10px
※数値はお好みで変更してください
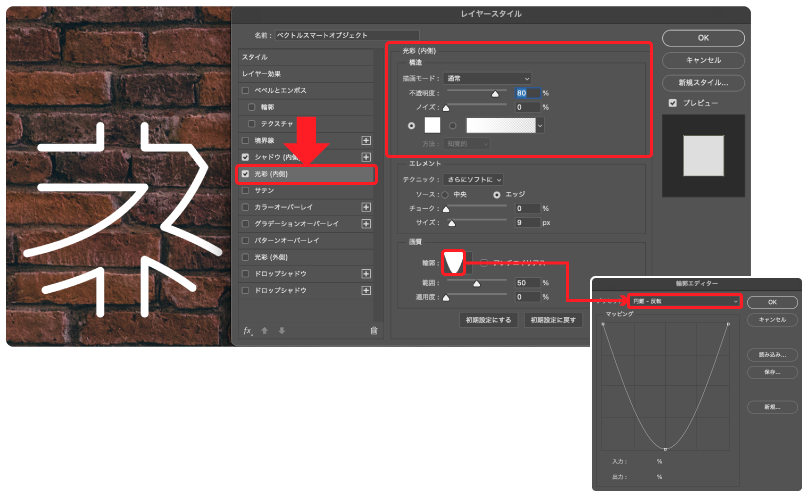
「光彩(内側)」を選択し、数値などを変更していきます。
不透明度:80%
サイズ:9px
輪郭:円錐(反転)
カラー:お好み
※数値はお好みで変更してください
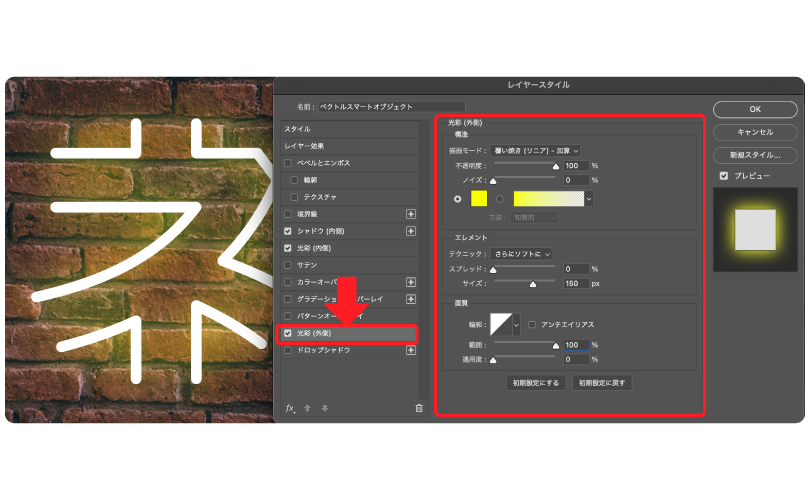
「光彩(外側)」を選択し、数値などを変更していきます。
・描画モード:覆い焼き(リニア)-加算
・不透明度:100%
・カラー:お好み
・スプレッド:10%
・サイズ:150px
※数値はお好みで変更してください
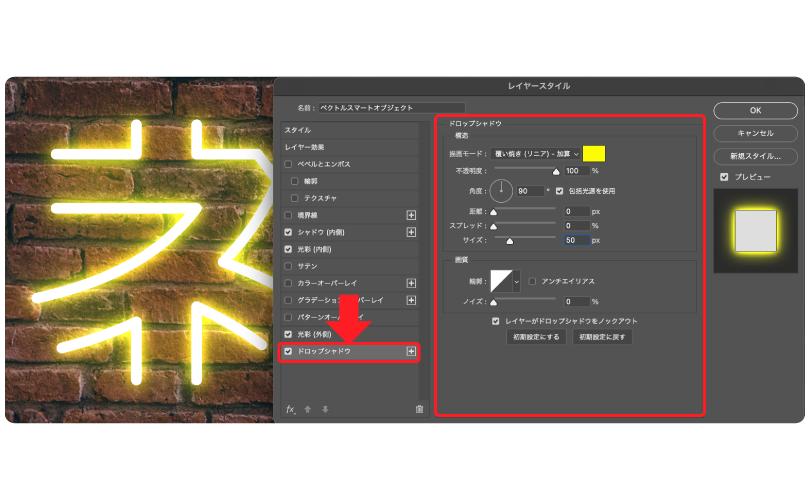
「ドロップシャドウ」を選択し、数値などを変更していきます。
・描画モード:覆い焼き(リニア)-加算
・不透明度:100%
・カラー:お好み
・角度:90°
・サイズ:50px
※数値はお好みで変更してください
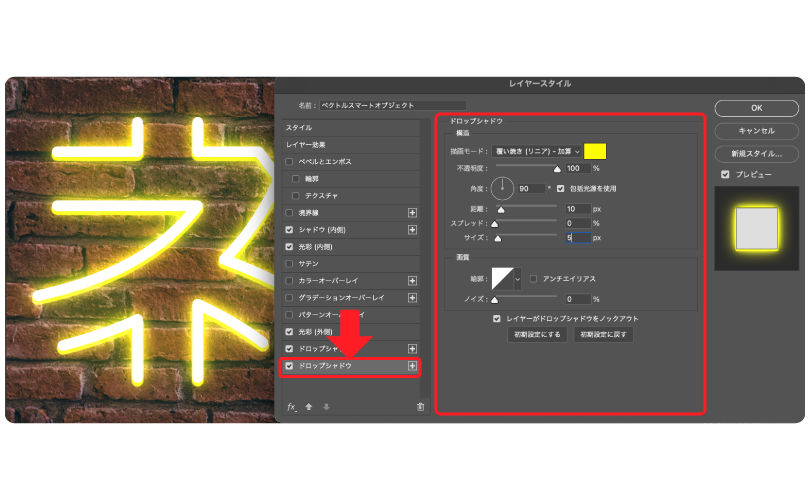
先程設定した「ドロップシャドウ」の右側にある+ボタンをクリックします。
新しくできた「ドロップシャドウ」を選択し、数値などを変更していきます。
・描画モード:通常/乗算/覆い焼き(リニア)-加算など
・不透明度:100%
・カラー:お好み
・角度:90°
・距離:10px
・サイズ:5px
※数値はお好みで変更してください
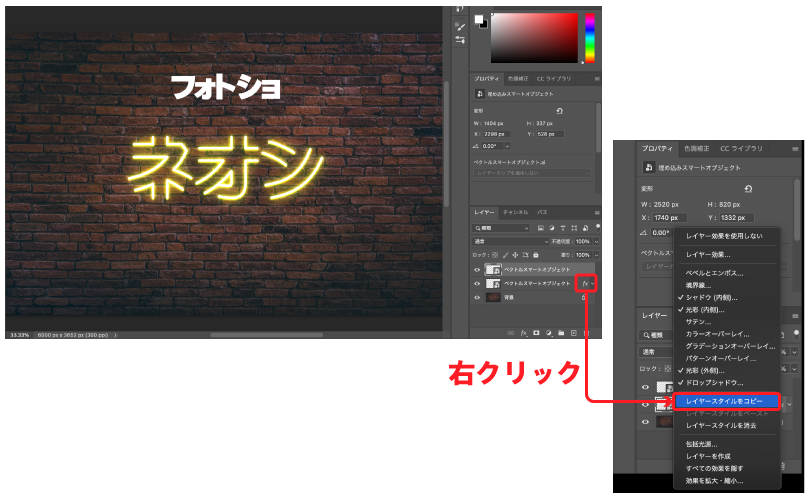
他にもネオン加工したいパーツがある場合は、同様の操作を行います。
その際、毎回同じ設定をするのも手間なの簡単に同じ設定を反映できる方法を紹介します。
レイヤー効果が反映されたレイヤーは、レイヤー右横に「fx」マークが付きます。
この「fx」マーク上で右クリックをクリックし、「レイヤースタイルをコピー」を選択します。
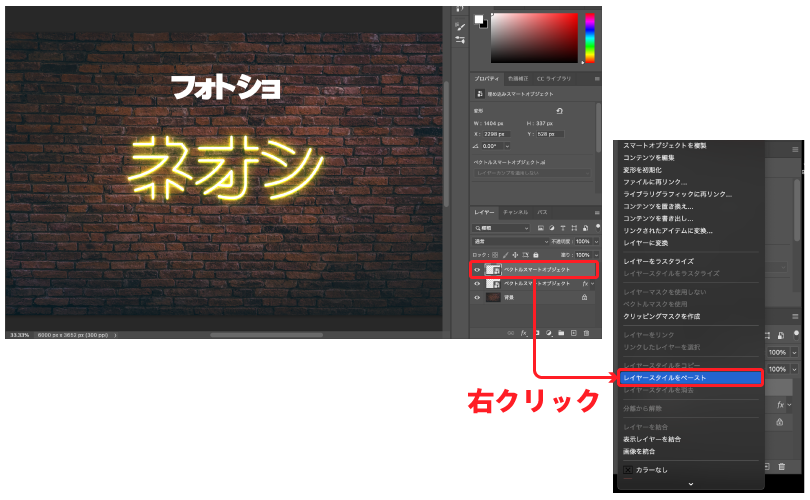
同じレイヤー効果を反映したいレイヤーを選択します。
レイヤー上で右クリックし、レイヤースタイルをペーストをクリックします。
「fx」上をダブルクリックすることで編集可能になります。お好みで色などを変更してください。

これで完成です。