限定コンテンツ
クレラボ study
クレラボ Study

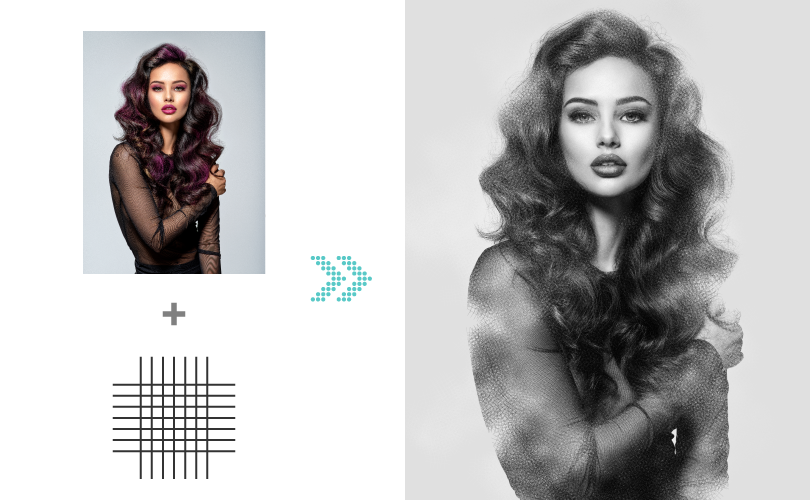
オリジナルのブラシを作成し、手書き風の加工をします。
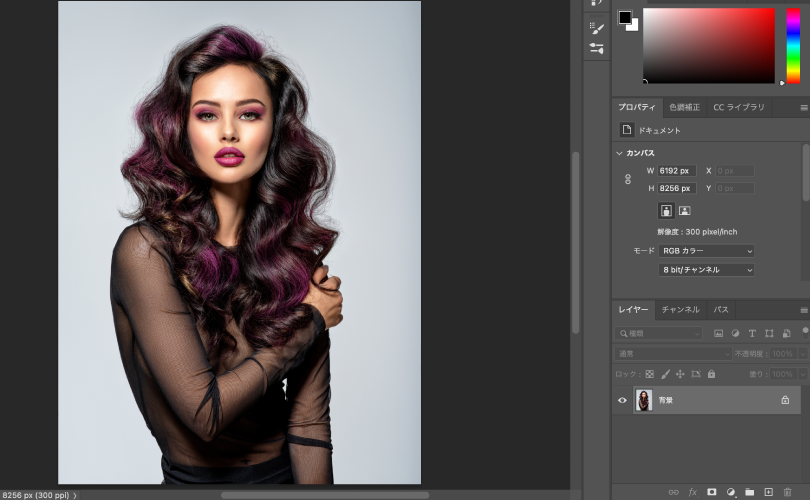
ベースとなる画像をPhotoshopで開きます。
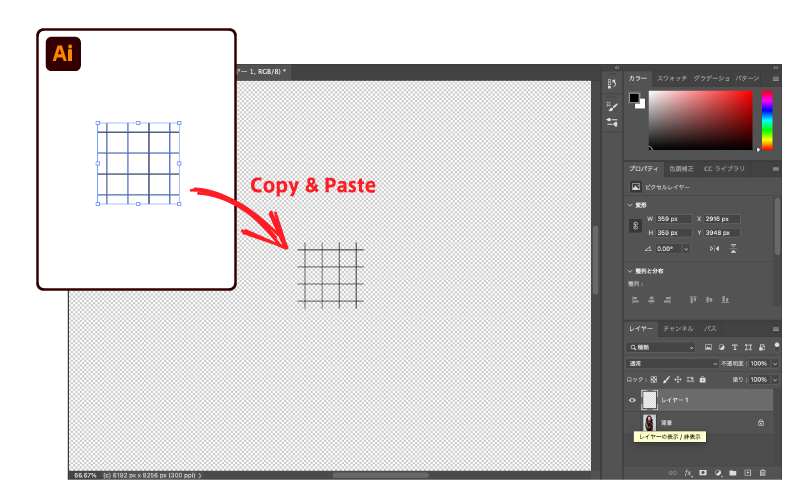
Illustratorなどでブラシとなるデータを作成します。
そのデータをPhotoshopに持ってきます。

command+Aで全体を選択します。
移動ツールに変え、ブラシにしたいデータを移動させます。
すると、全体選択からブラシにしたいデータが選択されます。
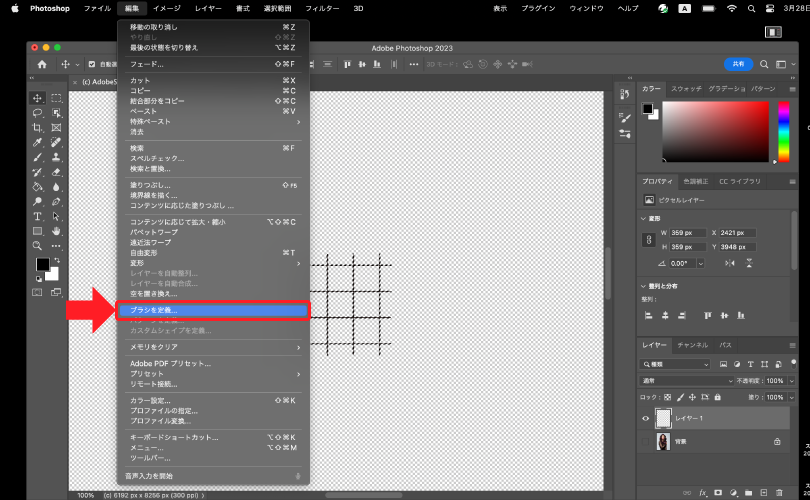
上部メニューから、編集→ブラシを定義をクリックします。
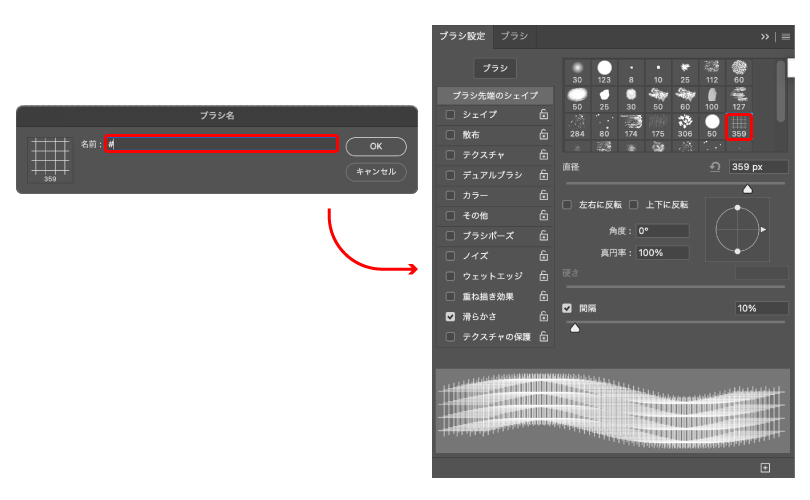
ブラシ名をつけます。ブラシ設定から登録したブラシがあることを確認します。
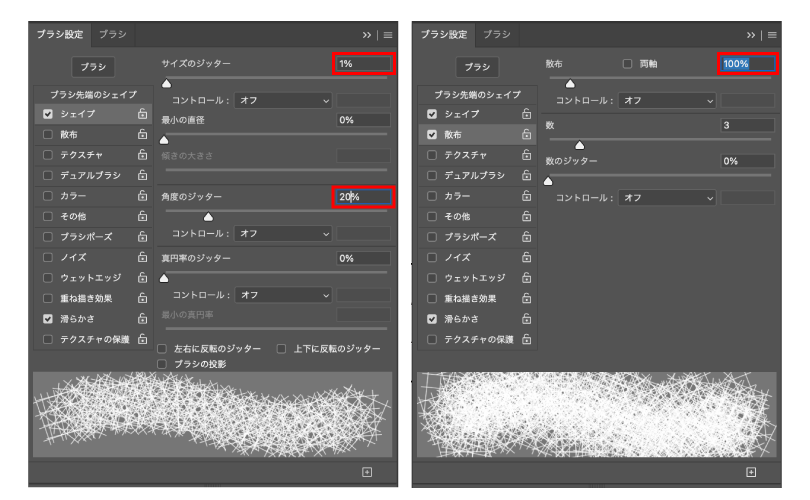
ブラシのストロークした際の雰囲気を設定していきます。
ブラシ設定から「シェイプ」を選択し、お好みの数値に変更していきます。
次に、「散布」を選択し、お好みの数値に変更していきます。
※ブラシツールに変更し、ストロークの雰囲気を実際に確かめて見てください。
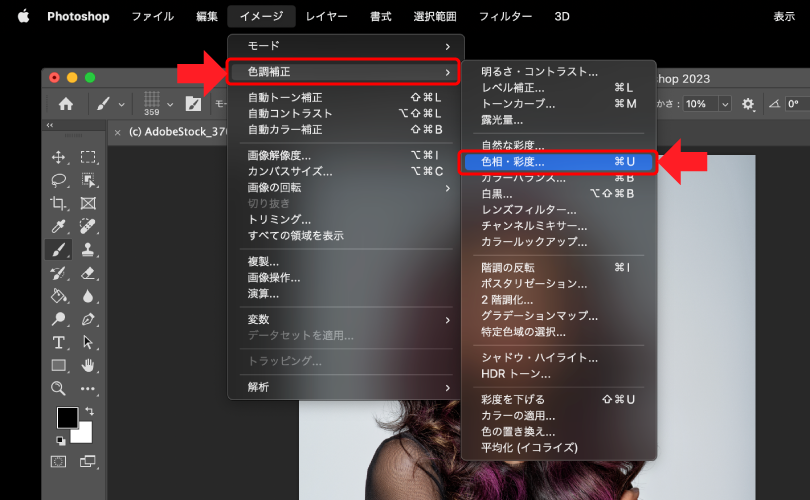
ベースとなる画像のレイヤーを選択します。
上部メニューから、イメージ→色調補正→色相・彩度をクリックします。
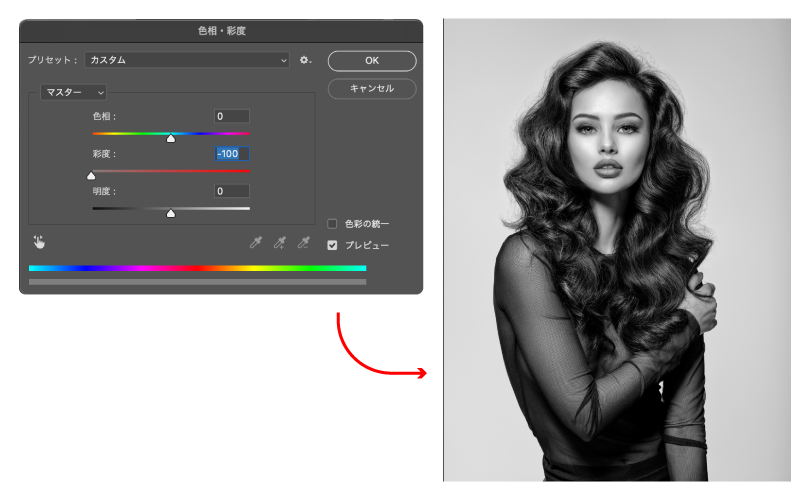
彩度を下げ白黒にし、レイヤーパレットの下部にあるベクトルマスクを追加をクリックしマスクをかけます。
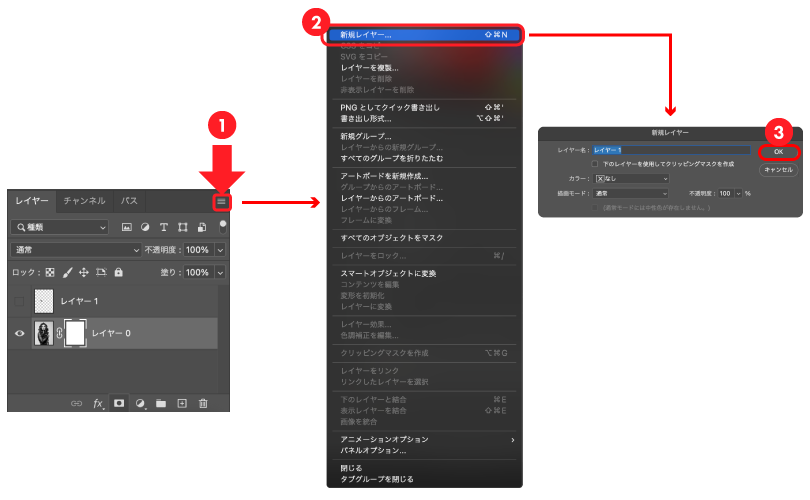
レイヤパネルの右上にある三本線から新規レイヤーをクリックし、新しいレイヤーを作ります。
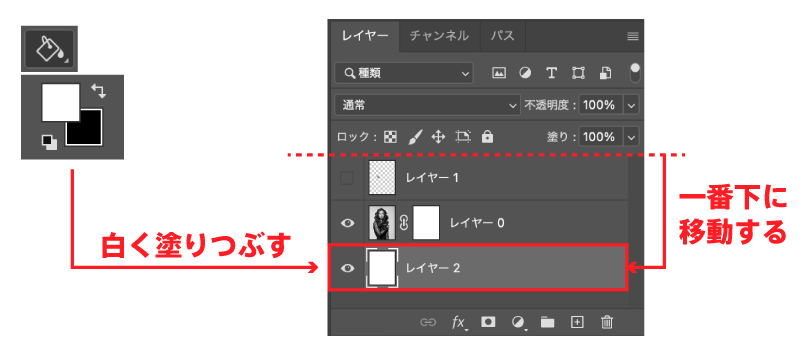
新しくつくったレイヤーを白く塗りつぶし、一番下にレイヤーを移動します。
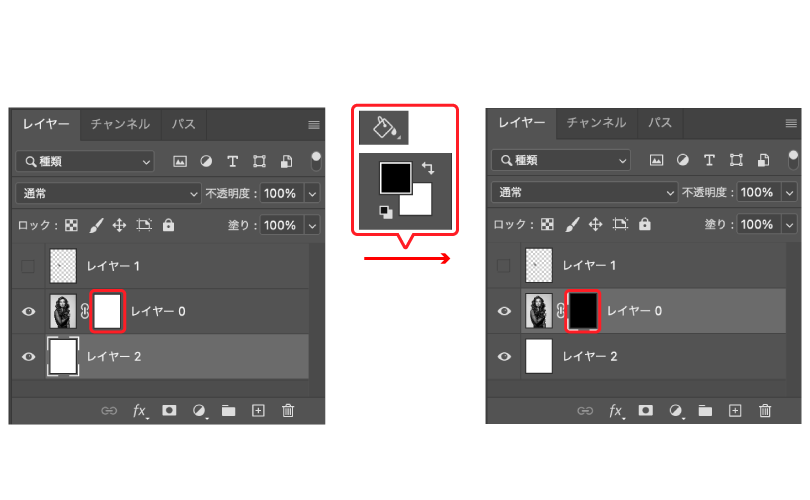
ベース画像のレイヤーを選択します。
マスク部分をクリックし、黒で全体を塗りつぶします。
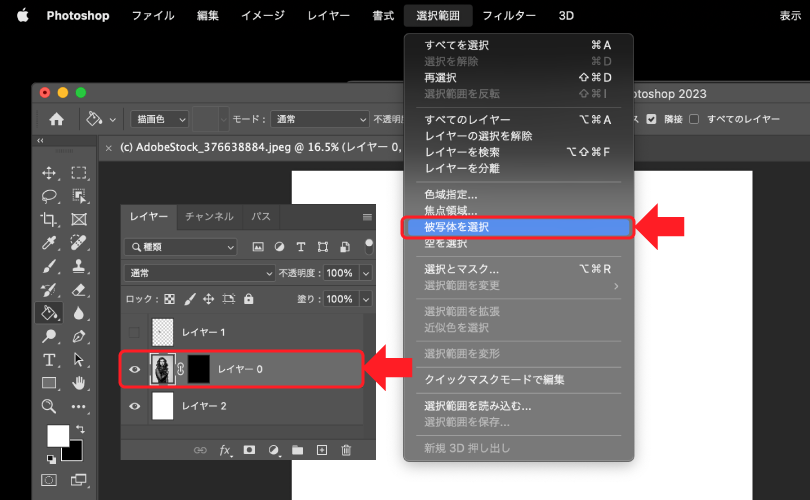
ベース画像のレイヤーの画像部分を選択します。
上部メニューから、選択範囲→被写体を選択をクリックします。
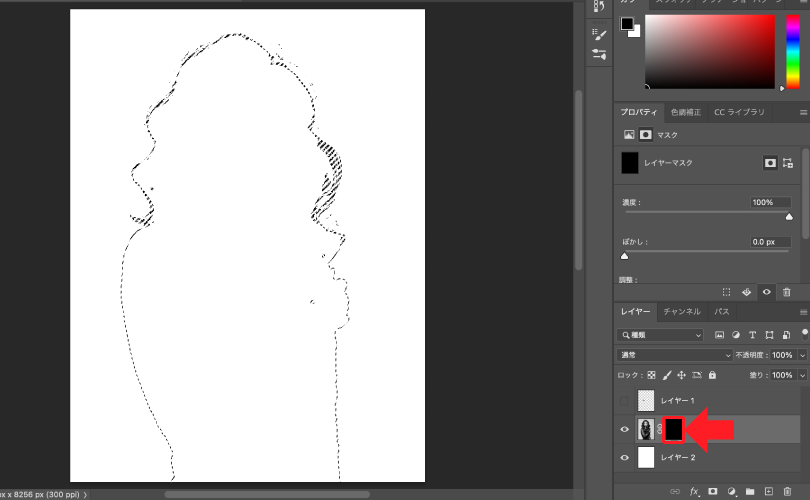
選択範囲が取れたら、彩度マスク部分をクリックします。
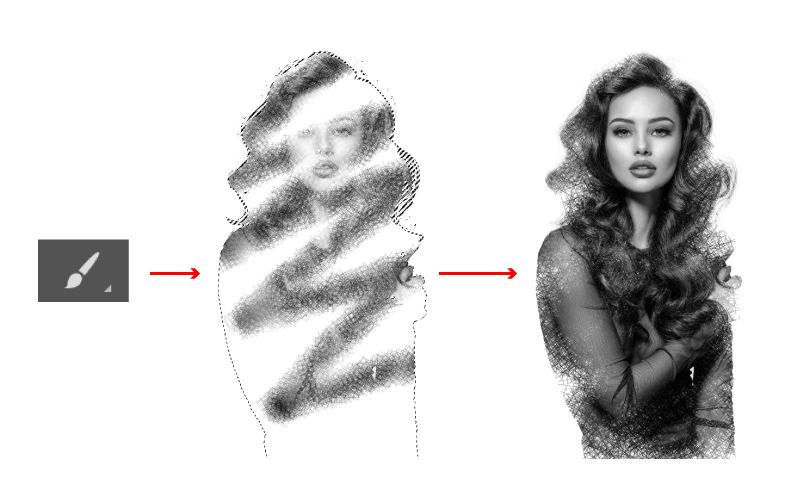
ブラシツールに切り替え、先程作成したブラシで黒で塗りつぶしてきます。
自分の好みになるように調整してください。
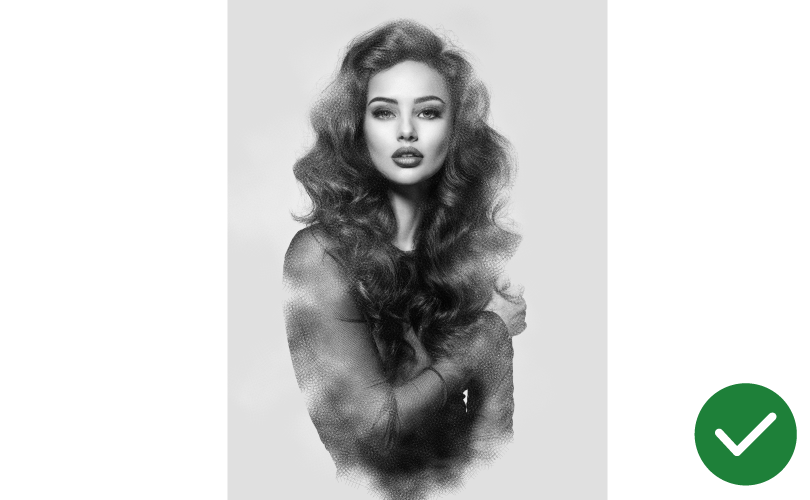
これで完成です。